Как скинуть фото с iPhone на iPad
В статье расскажу как перенести фото с Айфона на Айпад и в обратную сторону самым простым способом.
У корпорации Apple сложные отношения с авторским правом и возможностью передавать медиаконтент. Понятно, почему нельзя поделиться музыкальной композицией, но до появления функции AirDrop в iOS7 не было встроенного инструмента для переноса на iPad личных фотографий и видеозаписей.
С компьютерами ситуация всегда обстояла чуть проще: можно воспользоваться iTunes, облачными хранилищами или просто зайти в память устройства и вытащить из папки сохраненные фотографии.
Передача фото с iPhone на iPad
Если оба устройство поддерживают функцию AirDrop, то с переносом фотографий не возникнет никаких проблем.
- Запустите на iPhone приложение «Фото», выберите снимок, который хотите передать. Нажмите на кнопку в виде квадратика со стрелкой.
- Щелкните по серому значку AipDrop. Он поменяет цвет на синий и начнет искать доступные устройства.
- Возьмите iPad. Вызовите пункт управления и включите AirDrop. Выберите режим работы «Для всех».
- Вернитесь к iPhone. В приложении должен обнаружиться доступный для приема файлов iPad. Нажмите на него в смартфоне.
- На экране планшета появится запрос на прием фотографии. Нажмите «Принять» и дождитесь завершения передачи фотографии.
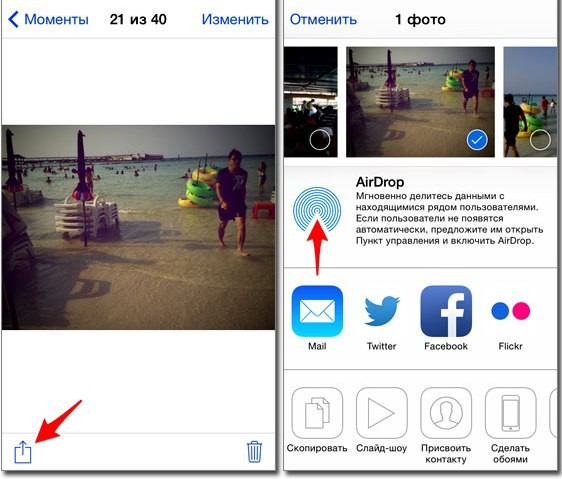
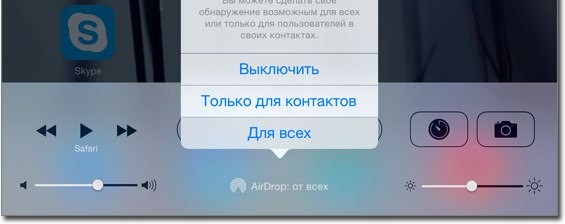
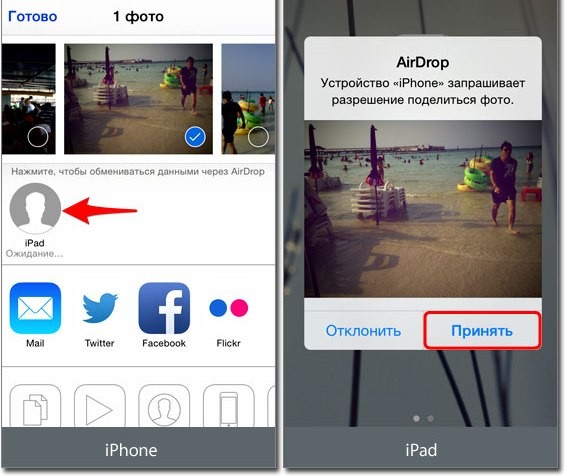
Если функция AirDrop на устройствах не поддерживается, можно воспользоваться бесплатным приложением Image Transfer. Работает оно по схожему с AirDrop принципу. Главное отличие – здесь требуется подключение к одной сети Wi-Fi, тогда как AirDrop обходится без выхода в интернет.
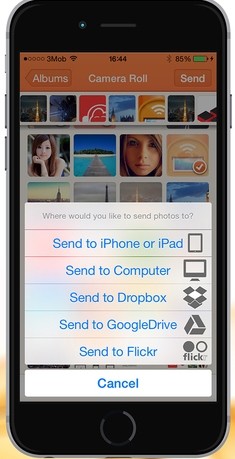
Приложение должно быть установлено на передающем и принимающем устройстве. На первом вы выбираете фотографию и запускаете поиск активных устройств. На втором (принимающем) ожидаете уведомление и подтверждаете прием файла.
Перенос фотографий на компьютер
Приложение Image Transfer можно использовать для передачи фотографий с Айфона на компьютер. MacBook или обычный PC – не имеет значения, перенос файлов выполняется через веб-интерфейс. Выберите в качестве принимающего устройства компьютер. На экране появится ссылка и IP-адрес, который нужно ввести в браузере на компьютере.
При переносе снимков на компьютер можно обойтись и без приложений – достаточно будет кабеля USB. Подключите Айфон к компьютеру – в Windows он определится как портативное устройство. Фотографии находятся в папке «DCIM»: скопируйте их в любой каталог на жестком диске компьютера.
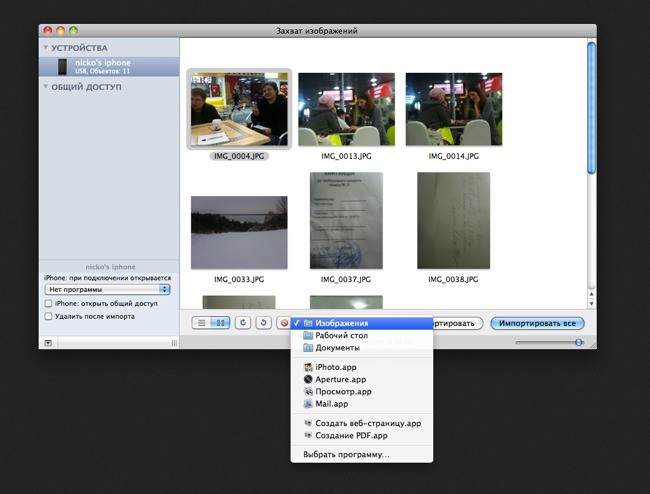
На Mac процедура выполняете еще проще: специалисты Apple хорошо продумали вопрос соединения девайсов собственного производства. В составе стандартных приложения OS X есть программа «Захват изображений» – ей и воспользуемся.
- Подключите смартфон к MacBook.
- Система автоматически определит устройство и запустит «Захват изображений». Если этого не происходит, откройте приложение вручную через раздел «Программы».
- На экране появится список всех обнаруженных фотографий. Перенесите их на рабочий стол или в специально созданную папку.
.png)
Кроме того, всегда можно использовать облачные хранилища – Dropbox, Яндекс.Диск, Google Drive. Загружаете фотографии с iPhone на облачное хранилище, заходите в него с компьютера и получаете доступ ко всей сохраненной информации.
+7 (812) 945-96-11, СПб, ул. Ефимова, 1/4 ("Сенная площадь")
Ремонт iPhone | Ремонт iPad
Внимание! Мы не несем ответственности за ваши действия.
Вирус на Samsung Galaxy J1 (2016)
Почему iPhone не заряжается от сети или компьютера




 Телеканал 100 ТВ. Передача с участием специалистов нашей мастерской
Телеканал 100 ТВ. Передача с участием специалистов нашей мастерской
.jpg)

